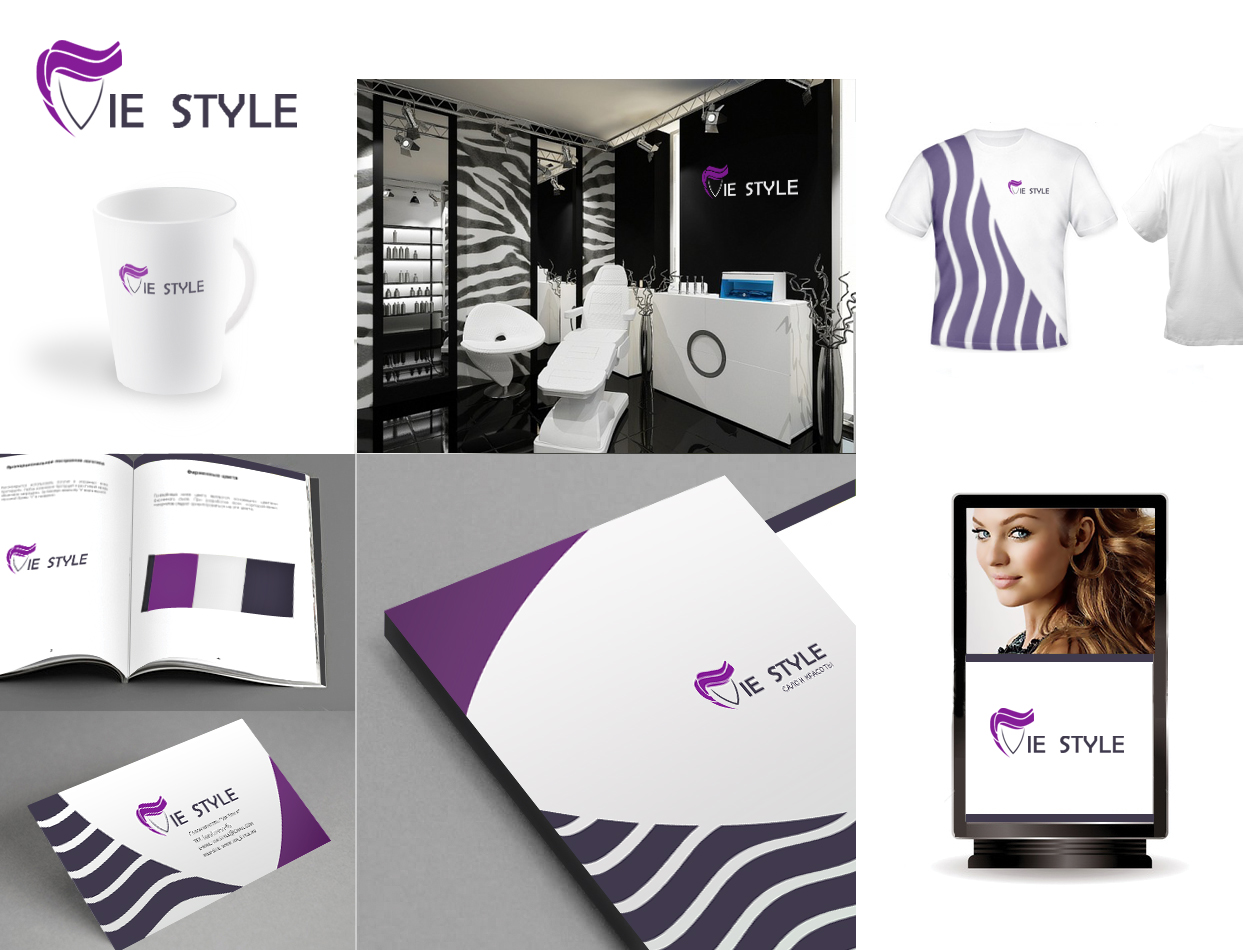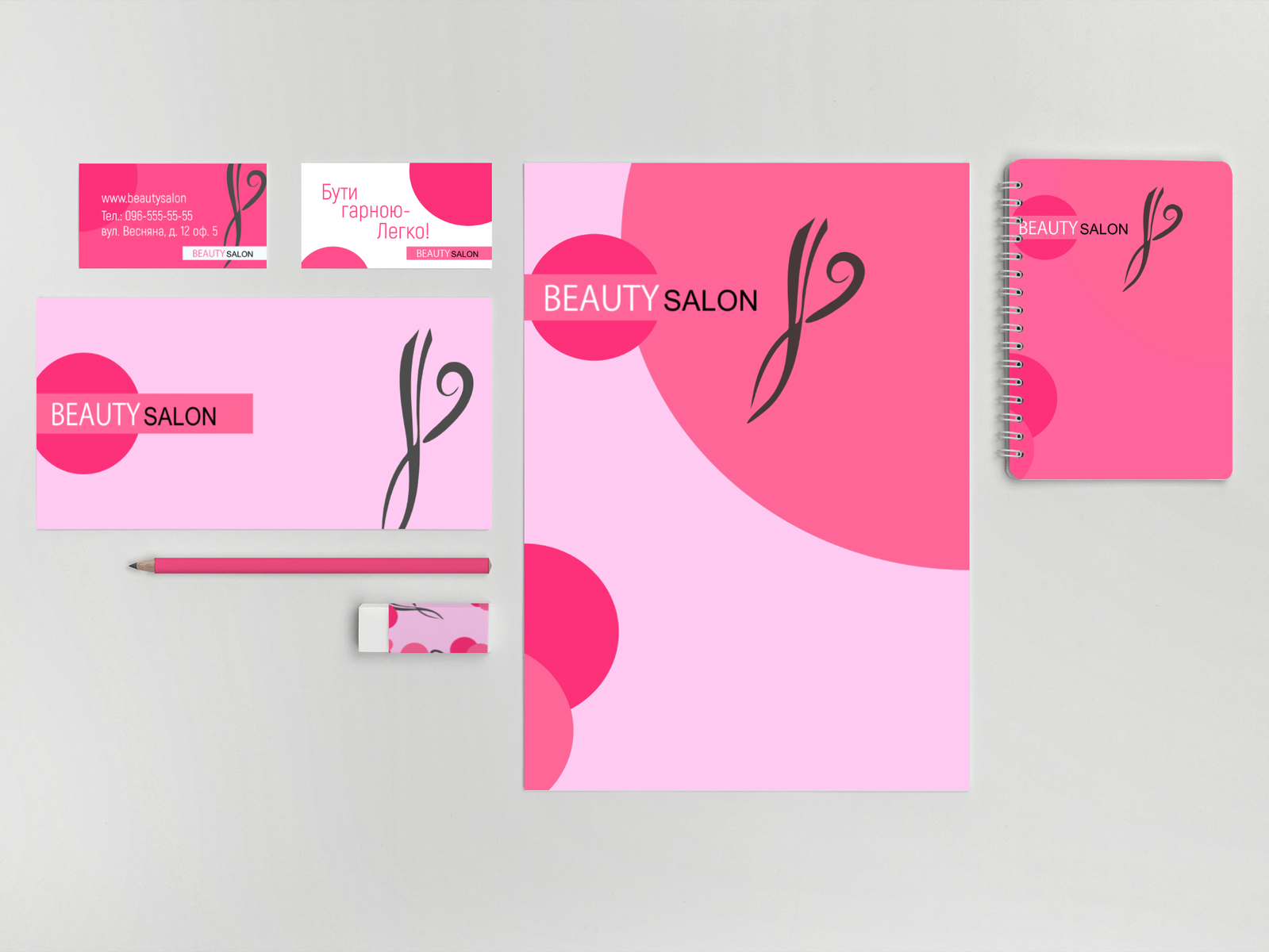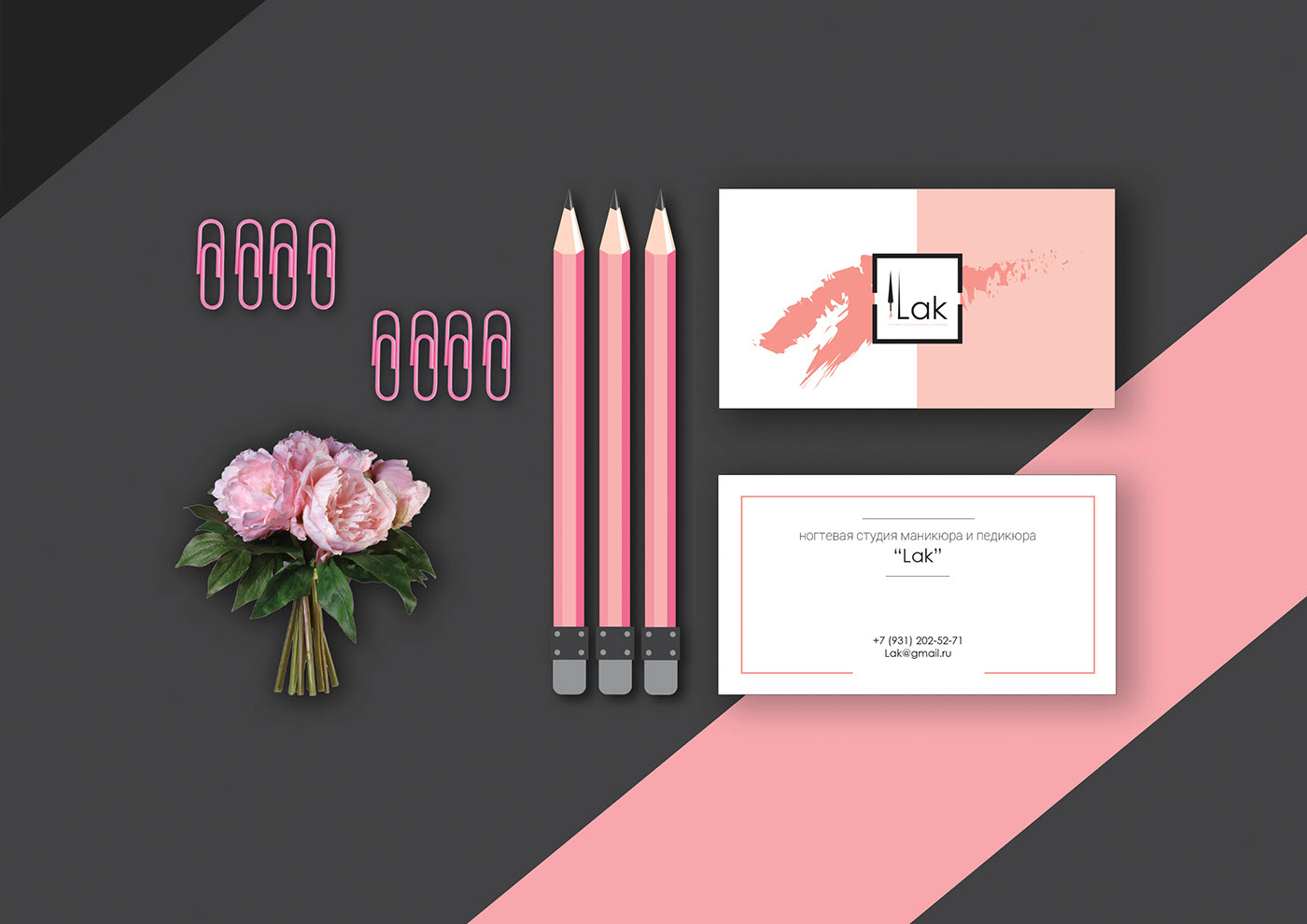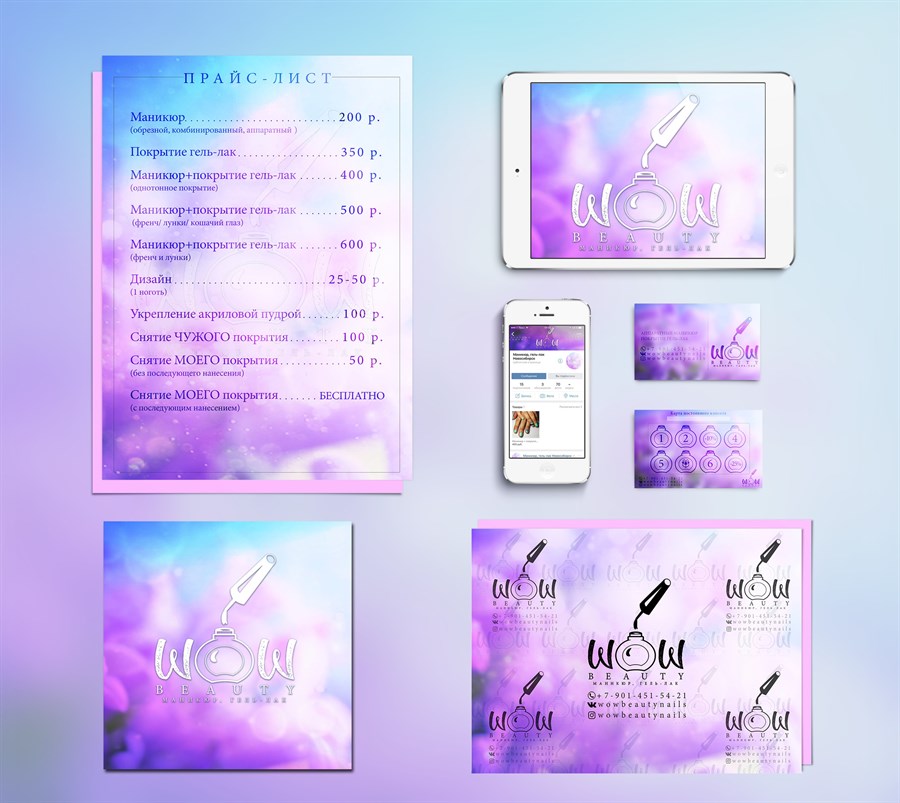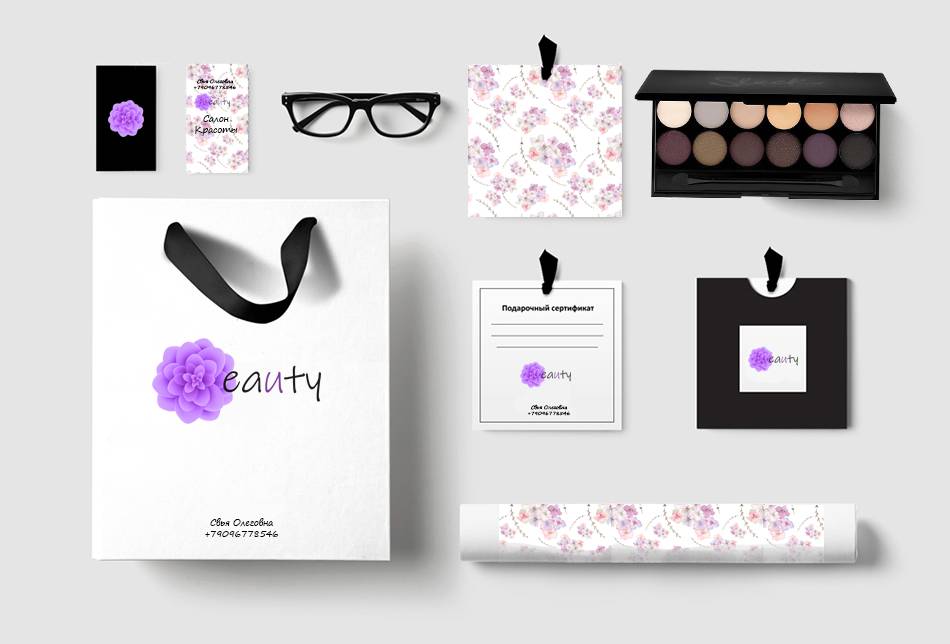Раздел «Элементы»
В разделе «Элементы» находятся различные стикеры, линии, фигуры, рамки, рамки для фотографий, библиотека фотографий и многое другое, что может пригодиться для оформления баннера.
Все элементы разделены по категориям, также присутствует поиск.
Как вставить и удалить элемент
Например, мне нужны два длинных прямоугольника. Захожу в «линии и фигуры», нахожу квадрат, который растяну до прямоугольника и кликаю по нему левой кнопкой мыши. Квадрат добавлен на холст.
Для того чтобы перетащить любой элемент в нужное место, зажмите его левой кнопкой мыши и двигайте по холсту. Ровно располагать фигуру вам помогут появляющиеся вспомогательные линии.
Если элемент нужно удалить, выделите его и нажмите на значок мусорного бака справа сверху или нажмите «Delete».
Я переместил квадрат в левый верхний угол и буду превращать его в прямоугольник.
Для того чтобы изменить размеры элемента потяните за выделенные точки на его углах или сторонах. Повернуть фигуру можно с помощью круга с двумя стрелочками внутри.
Цвет фигур меняется там же, где меняли цвет фона.
Мне нужно два одинаковых прямоугольника, для этого я скопирую и вставлю первый.
Чтобы скопировать и вставить элемент можно кликнуть на него правой кнопкой и в контекстном меню нажать «копировать», затем правой кнопкой нажать на свободной области и в меню выбрать «вставить».
Или можно воспользоваться сочетанием клавиш Ctrl+C и Ctrl+V соответственно.
Я добавил ещё два стикера воспользовавшись поиском по элементам, запрос «бизнес».
Как сделать градиент
Полосы мне показались слишком грубыми, поэтому я решил добавить градиент. Заливку объекта градиентом сделать нельзя, но можно воспользоваться специальным элементом.
В поиске ввожу «градиент» и нахожу элемент как на фото.
Поскольку этот элемент квадратный, то для того чтобы градиент получился длинным, фигуру пришлось растянуть за край страницы. Так делать можно, при сохранении на изображении останется только та часть, которая не выходит за границы холста.
Также сменил цвет с фиолетового на тот, который уже есть в проекте.
Как переместить объект на задний или передний план
Дальше копирую этот градиент и вставляю на нижнюю полосу. Там он накладывается на стикер, чтобы убрать грдиент за стикер, нажмите на градиент правой кнопкой мыши и в контекстном меню выберите «переместить назад».
Переместить назад – переместить за один объект.
На задний план – переместить за все объекты.
Для чего нужны «рамки» и «сетки»
Ещё один элемент, про который хочу рассказать подробнее, это «рамки» и «сетки».
Они похожи на геометрические фигуры, но созданы для фотографий и изображений.
Если ваш проект подразумевает наличие круглой фотографии, то вы можете сначала в другом редакторе её обрезать, убрать фон на углах, чтобы изображение было круглым и только потом загружать в канву.
Или можно просто вставить рамку для фото и перетащить в неё нужную картинку.
На скриншоте ниже исходная фотография и то как она выглядит в рамке.
Встроенный редактор фотографий
Canva имеет неплохой встроенный редактор изображений. Чтобы его открыть выделите картинку или фотографию и нажмите «редактировать».
Для того чтобы открыть все настройки нажмите «посмотреть все», помимо яркости, контраста и насыщенности, можно отрегулировать тени, сделать виньетку, поменять оттенки и другое.
Есть стандартные фильтры, а также более интересные и сложные, их можете посмотреть внимательнее, когда будете знакомиться с канвой лично.
Can free Canva users have brand kits?
Aside from setting up three colors for just one brand, you can do absolutely nothing else on a free Canva account. If you want to unleash the true powers of a brand kit, sign up for a Canva Pro account now. You won’t regret it!
How to Set Up Your Brand Kit in Canva
I find it easier to work with brand kits on a laptop/desktop instead of the phone app. So, this tutorial is applicable to the browser or desktop version of Canva. But you can easily follow almost the same steps to set up your brand kit on a mobile app.
I made a video for you showing you exactly how to create a brand kit and use it, or even switch between different kits from within a design window. Here it is. (And if you prefer the written tutorial, no worries, I have that too. Simply scroll past this video to get to that.)
https://youtube.com/watch?v=VASaZv-Kp9Y%3F
Of course, you’ll need a Canva Pro account to use brand kits to their full potential.
Once you’ve signed up for Canva Pro, log into your Canva account, and then find and click the “Brand” tab from the homepage’s left navigation panel.
 Screenshot of Canva: where to find the Brand tab.
Screenshot of Canva: where to find the Brand tab.
This will take you to the brand kits area where you can create multiple brand kits. You should see areas for the following inside a brand kit:
- Logos
- Color Palettes
- Fonts
- Brand Voice
- Photos
- Graphics
- Icon
Of course, you do not need to fill out everything, just the ones that apply to your brand.
Click the “Add new” button to add all the elements.
Виды отчислений на Canva
На сайте есть 2 вида авторских отчислений. Они зависят от того, как клиент-покупатель пользуется Канвой.
1 вид — Роялти. Клиент не покупает платную версию Канвы, делает дизайн на сайте бесплатно. Но в свой дизайн он хочет добавить вашу картинку, она платная. Он платит 1$ только за картинку. Вы получаете роялти от каждой такой продажи — 0,25$ до 0,48$. У меня все покупки были за 0,35$. Такие продажи вы видите сразу.

2 вид — Подписка. Клиент покупает платную версию Канвы и может использовать любые изображения сайта, включая ваши. В зависимости от того, сколько раз ваши изображения использовались за месяц — вам начисляется доход. Вы не видите, какой файл сколько заработал. Раз в месяц (сейчас это 15 число) вам начисляется вся сумма заработка по подписке. Все остальное время в разделе Прибыль по подписке будет висеть значок «На рассмотрении». То есть свой заработок за Январь вы сможете увидеть только 15 Февраля.
Подписка на Канве и приносит основной доход авторам. Поэтому если вы за месяц не продали ни одного файла за роялти — это не повод все бросить, дождитесь отчета по подписке.
Весь доход можно вывести удобным способом на Payoneer, Skrill или Paypal.
Supa
Supa – онлайн-редактор для создания видео и статичных изображений с простым функционалом и множеством шаблонов. Сервисом можно пользоваться совсем не имея навыков монтажа.
Возможности: обложки и креативы для соцсетей, рекламные видео, слайд-шоу, клипы, анимация, лендинги, видео для Youtube и Tiktok.
Плюсы:
- работать с изображениями можно бесплатно;
- большое количество стоковых фото от Storyblocks, Pixabay, Pixels;
- неограниченное хранилище;
- наличие инструмента «пипетка» для добавления нужного цветового оттенка;
- возможность загружать свои изображения;
- более 10 тыс. аудио;
- более 60 тыс. иконок;
- адаптированные форматы для популярных соцсетей;
- возможна работа в команде;
- запись экрана;
- синтезирование речи;
- автоматическое сохранение креативов в историю профиля;
- плагин для Figma;
- простой и удобный интерфейс.
Минусы:
- бесплатный тариф не рассчитан на видеоформаты (ролики можно скачивать только в разрешении 480p с логотипом Supa);
- некоторые рекламные шаблоны не смогут пройти модерацию во ВКонтакте по новым правилам соцсети;
- многие функции доступны только после оплаты.
Язык: русский / английский
Бесплатный тариф: есть.
Цена: от 590 руб. в месяц.
Сервис больше заточен на работу с видеоформатами, которые можно скачивать в хорошем качестве только после оплаты. Если пользоваться редактором от случая к случаю, то цена кажется завышенной.
Короткое видео о проекте:
Углубленное видео о проекте:
Как настроить бренд-кит Canva
После входа в свою учетную запись Canva Pro из Домашняя страница Канвы, выбирать Бренд в левом меню. Вы перейдете на страницу настройки Brand Kit.
Назовите свой фирменный стиль, выбрав Безымянный фирменный комплект. Затем пришло время добавить детали бренда. Когда вы прокручиваете страницу бренда, вы видите разные разделы: логотипы; Цвета; Шрифты. Вы можете загружать данные в эти разделы по отдельности, но для более плавного процесса с помощью наглядных пособий вы можете настроить свой бренд в одной системе.
Чтобы создать свой бренд гармонично, выберите Начать. Откроется новая страница, на которой вы сможете настроить свой бренд в одном месте. Он предоставляет визуальные эффекты, чтобы показать вам, как ваш бренд может выглядеть при каждом принятом вами решении.
На этой странице пять пронумерованных разделов:
- Профиль
- Логотипы
- Цвета
- Шрифты
- Шаблоны
Профиль
В первом разделе вы должны ввести название компании или название бренда, для которого вы создаете визуальные эффекты. Это только для ваших целей, поэтому вы можете придумать себе псевдоним или использовать собственное имя для личного бренда.
Если у вашего бренда есть веб-сайт, вы можете ввести его в поле под названием. Если с веб-сайтом связан логотип, Canva использует этот логотип. В случае использования веб-сайта социальной сети он может отображать логотип социальной сети, а не логотип вашего бренда. Здесь необязательно использовать веб-сайт; пропустите, если это не имеет значения.
Логотипы
Если вы включили веб-сайт, а логотип был извлечен, вам не нужно повторно загружать тот же логотип. Но если был выбран неправильный логотип, например логотип Instagram, или неправильная версия логотипа вашего бренда, вы можете выбрать Икс в файл логотипа и повторно загрузите правильный файл.
Загрузка вашего логотипа в формате PNG с прозрачным фоном будет работать лучше всего. Шаблоны изменят цвет, чтобы отразить цвета вашего логотипа. Подойдет любой размер, поэтому не беспокойтесь об изменении размера логотипа или выбранного изображения. На данный момент вы можете загрузить в Brand Kit только один файл логотипа, но если у вас есть дополнительный логотип, вы можете добавить его позже вручную.
Цвета
На панели «Цвета» отображается множество палитр, в том числе сгенерированная палитра на основе цветов вашего логотипа, помеченная как «Исходная палитра». Есть также четыре случайно сгенерированные палитры Discover с широким спектром случайных тем. Выберите палитру, чтобы применить этот стиль к шаблонам.
После выбора палитры предлагается вариант перемешивания. Выбор Перемешать изменит порядок цветов в шаблонах — например, если оригинал был оранжевым на черном, перетасовка изменит его на черный на оранжевом.
Если ни одна из сгенерированных палитр вам не по душе, выберите Редактировать рядом с верхней цветовой палитрой. Каждый цвет можно заменить любым цветом по вашему желанию. После выбора «Редактировать» выделите образец цвета, который нужно изменить, и используйте цветовой спектр или шестнадцатеричный код для его замены.
Выбирать + чтобы добавить больше цветов и применить теорию цвета, чтобы улучшить свою палитру.
Шрифты
Затем добавьте фирменный шрифт. Выбирать Добавить шрифт. Вы можете прокрутить список шрифтов — это будут бесплатные шрифты Canva, шрифты Canva Pro и любые шрифты в вашей компьютерной системе — чтобы найти выбранный шрифт. Или можно поискать.
Если вы уже знаете название используемого шрифта, введите его в строку поиска. Или, если у вас возникли проблемы с поиском того, что вы ищете, введите стиль, например Cursive или Sans Serif, в строку поиска, чтобы сузить круг вариантов. Смотрите эти отличные шрифты Canva если вам нужно вдохновение.
Многие бренды используют один основной шрифт и дополнительный шрифт. Выберите два шрифта и убедитесь, что они работают вместе и предлагают что-то уникальное для бренда. Большинство дизайнеров используют более разборчивый шрифт для основного текста и более креативный шрифт для заголовков или имен. Вы можете использовать Перемешать вариант, если вы изо всех сил пытаетесь выбрать шрифты.
Шаблоны
Последний пункт меню — «Шаблоны». Canva — это дом для дизайна шаблонов — вы можете легко создавать собственные шаблоны Canva для публикации— и ваш бренд должен следовать шаблонному стилю для лучшего эффекта.
Выберите один из четырех вариантов стиля шаблона: Простой; Игривый; Минимальный; Современный. Вы всегда можете вернуться к другим пунктам меню, чтобы изменить то, что больше не работает. Возможно, ваш шрифт был слишком необычным, чтобы соответствовать вашим цветам или стилю шаблона. Продолжайте менять вещи, пока ваш бренд не станет верным.
Основные инструменты онлайн сервис Canva
Рабочее поле платформы откликается на команды клавиш и мышки, а все элементы макета можно менять в несколько кликов. Все пространство занимает само поле, панели инструментов и область для просмотра фотографий, шаблонов, иллюстраций.
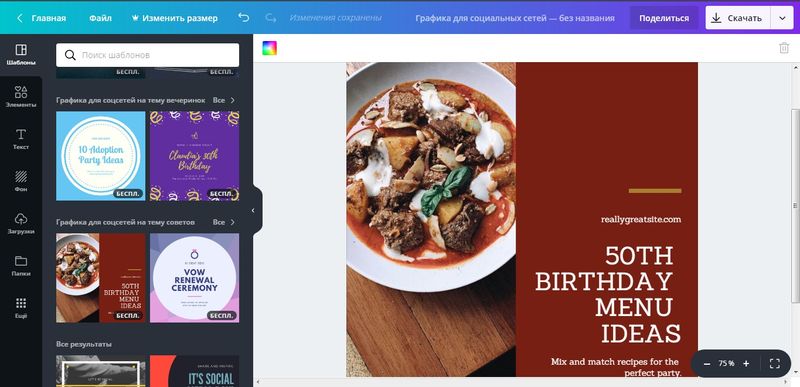
Canva — онлайн сервис для создания графики
Для создания графики в сервисе используются следующие инструменты и коллекции:
- фоторедактор – возможность обработки фотографии, выравнивания, обрезки и наложения фильтра;
- шаблоны – наборы тематических заготовок для макетов, сразу оптимизированные под требуемые размеры;
- элементы – коллекции графиков, иллюстраций, сеток для коллажей, линий и стрелок, которыми можно разнообразить дизайн;
- фон – наборы авторских фотографий, градиентных и однотонных изображений, а также паттерны и текстуры;
- текст – дизайнерские шрифты для основных и вспомогательных надписей на макете;
- загрузки – инструмент для добавления своих фотографий и элементов с последующим их хранением;
- папки – сортировка изображений и проектов.
При помощи этих инструментов, как в конструкторе, можно последовательно создать дизайн любой графики или печатной продукции.
Дополнительные возможности
Онлайн сервис Canva предоставляет ряд дополнительных функций, когда необходимо постоянное использование редактора. Что еще может сервис:
Canva не только предоставит все инструменты для уникальной графики, но и замотивирует, если вдруг у вас закончились идеи.
Многие пользователи онлайн сервиса Canva делятся своими работами – по принципу соцсетей можно поставить лайк и прокомментировать дизайн. Вдохновляйтесь и сразу приступайте к работе!
What are Canva’s features?
Canva’s features help users create visually appealing designs with no experience needed. Some of these features include:
- Templates – Canva has a variety of templates that you can use to create designs quickly. Templates are available for everything from social media posts to presentations.
- Stock images – Canva has a vast library of stock images that you can use in your designs. You can search for images based on keywords or browse through various categories.
- Design elements – Canva offers a range of design elements, such as shapes, icons, and illustrations, that you can use to enhance your designs.
- Fonts – Canva has an extensive library of fonts to use when adding text to designs. You can also upload your own fonts.
- Collaboration – Canva allows you to collaborate with others on your designs. You can invite team members to work on designs together and share comments and feedback.
- Magic writer – Magic Writer at Canva is an AI-powered text generation tool that helps users create engaging and well-written content in just a few clicks. By understanding the context and purpose, it automatically generates creative copy, making content creation faster and easier for Canva users.
0:00
1×
Используем собственные фотографии и логотипы
Вкладка “Загрузки” позволяет сохранить в свой аккаунт файлы с жесткого диска и сразу добавить их в изображение. Их можно будет использовать и во всех последующих макетах на любом компьютере, поэтому не нужно волноваться, что под рукой не будет нужного файла.
Для быстрого размещения фотографии в дизайне Canva используются фоторамки различных форм и конфигураций. Встроить фотографию в такую рамку можно, перетащив ее мышкой с левой части экрана. Если автоматический вариант встраивания не подходит, фото можно кадрировать и откалибровать видимую область вручную.
Помимо загрузок файлов с компьютера, через вкладку “Еще” можно подключить дополнительные приложения и связать учетную запись Canva с вашими профилями в Инстаграме и Фейсбуке. Все фотографии из альбомов этих социальных сетей сразу отобразятся как уже загруженные в ваш профиль. Остается только добавить их в макет.
How Can I Create a Brand Kit in Canva?
To get started, you’ll first need to log in to your Canva account and click on the “Create a Design” button. From there, select “Brand Kit” from the list of options.This will take you to a dashboard where you can begin building your kit.
1. Logo
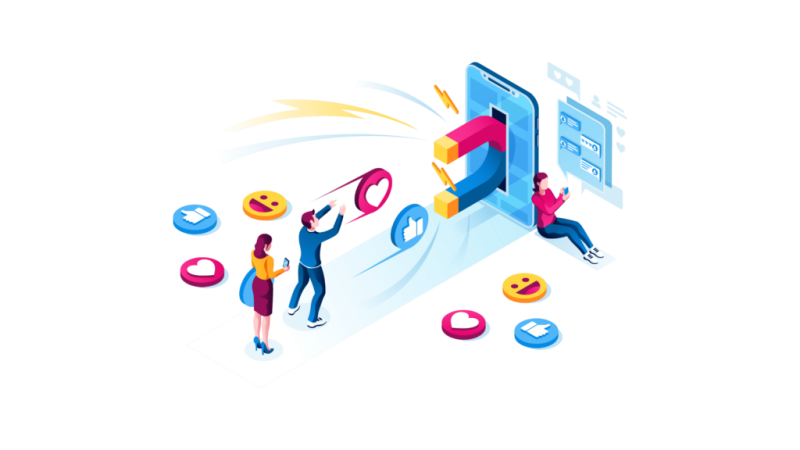
First, you’ll need to choose an eye-catching logo for your brand.You can do this by either uploading an image from your computer or searching through the Canva library for a logo template. When you find a design that captures the essence of your company, simply click on it to add it to your kit.
Keep in mind that is a crucial part of establishing a recognizable brand.Try to keep your logo simple and professional, so that it stands out in all forms of communication. More often than not, your logo will be the first branding element that your customers see.
2. Color Palette

Next, select a color scheme to match your logo. Make sure that all of these elements are consistent and complement each other. If you’re stuck for ideas, Canva has a library of professionally-designed color themes that you can use to make sure your branding looks cohesive.It’s worth brushing up on color theory if you are having trouble with this part of the process. The colors you choose will play a large role in how effective your overall branding is. Colors are subconsciously associated with certain emotions.Red, for example, is something that people associate with energy, passion, etc. Blue, on the other hand, is a calm and serene color.So, the color you choose should always align with your brand. It wouldn’t make much sense, for instance, to primarily use blue for a pre-workout supplement.
3. Typography
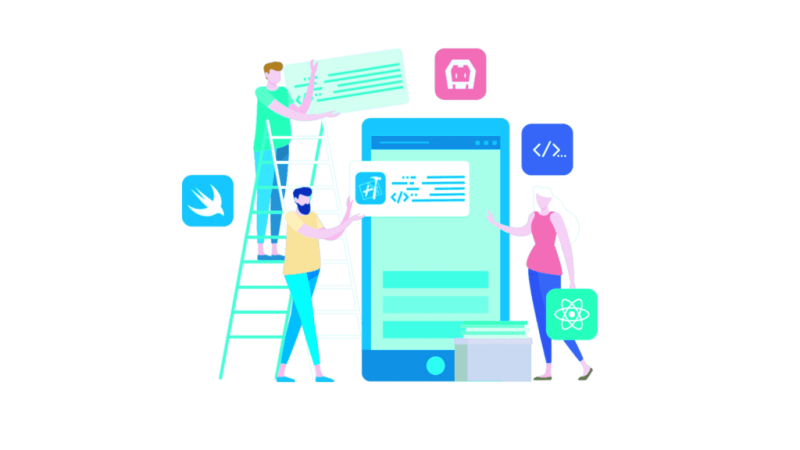
Now, it’s time to find the perfect font. Like choosing a color palette, Canva has a library of fonts to help you find the one that best reflects your brand. When selecting a font, keep in mind that it should match the tone of your company and be easy to read across different platforms.Using the right topography has more of an impact than many people think. For instance, imagine if a hardware store used a thin, wispy, cursive font. It wouldn’t align with the products that the store provides.
4. Images
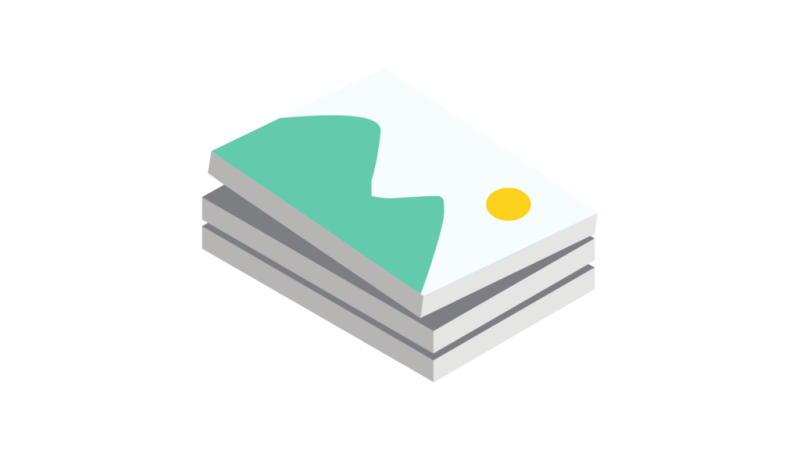
Choose some images that reflect your brand identity. Photos, illustrations, and graphics can all be used to bring your brand to life.You should keep in mind that you should only select images that are high-quality and visually appealing, as this will help create a strong impression of your company.
Choosing the right images can go a long way when it comes to branding. In contrast, though, choosing the wrong images can be highly detrimental. Be sure that you take the time to use the right content.
5. Extra Visual Elements
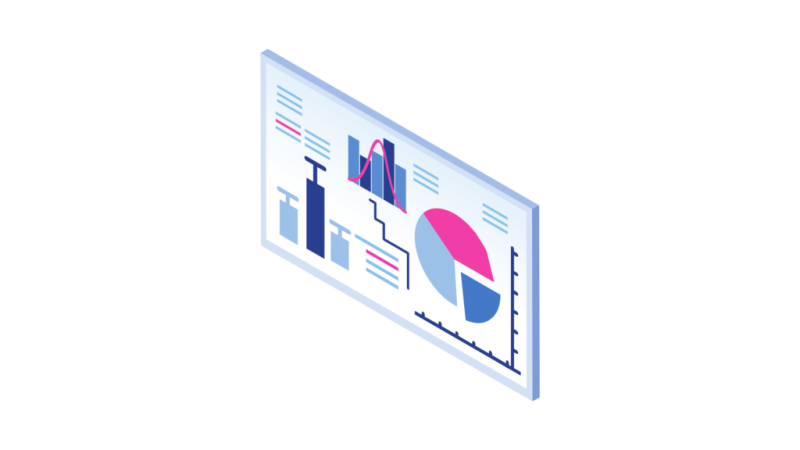
These include icons, specific brand-related images, textures, and patterns. These elements should be used sparingly, as too many will make your brand look cluttered and unfocused.However, when used appropriately, they can serve as a great way to accentuate your overall brand kit. Be sure not to overdo it, though. Using too many additional elements could detract from the overall impact that your brand kit has.
In some cases, you won’t need additional visual elements at all.
6. Messaging Elements

You can create messaging elements such as mottos and slogans to further solidify your brand identity.In general, messaging elements should be memorable and reflect the values of your company. This can go a long way in creating a consistent voice across all of your marketing materials.
It’s crucial that you have a strong understanding of your audience before including messaging elements. Otherwise, you might not be able to reach them as effectively as you should.
7. Download a PDF
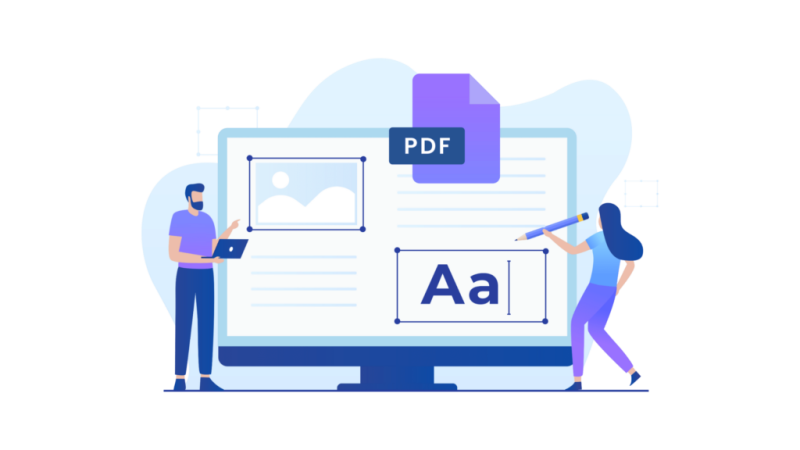
Finally, you can download a PDF of the entire kit for easy accessibility and sharing.To do so, click the Print Letterhead button at the top of your Canva Brand Kit dashboard. Then, you simply select “download.”
It’s best to label the current iteration of your brand kit when you save it. For example, some people decide to come back and make changes in the future. You will have a much easier time finding the PDF that you need if you label your files appropriately.
Что нужно сделать для старта?
И в помощь Вам я предлагаю 3 очень хороших и доступных сервиса:
- Canva
- Crello
- Shutterstock
Коротко поговорим о каждом из них.
Преимущество данного сервиса в том, что:
- Коллекция его качественных иллюстраций, макетов и фотографий постоянно обновляется
- В рамках проекта доступны семинары и публикации, обучающие пользователей онлайн-дизайну
- Существует версия для андроид-устройств, поэтому дизайн можно создавать непосредственно с планшета или смартфона.
Для создания своей уникальной страницы достаточно зарегистрироваться в сервисе Canva. После этого заходите в свой личный кабинет, где будут предоставлены наиболее востребованные категории графического дизайна. Имеется возможность задать необходимый размер изображения и сохранить все ранее созданные проекты.Подробнее посмотреть шаблоны размеров для оформления различных картинок вы можете получив мой бесплатный Чек -лист.
Мультисервис Crello
Crello – по своему дизайну и функциональным возможностям сервис довольно похож на Canva.
Более того, два этих ресурса удачно дополняют друг друга. То есть если не удалось обнаружить какие-то функции в одном из них, то наверняка они существуют в другом.
На сайте Crello в разделе «Создать дизайн» пользователь может легко воспользоваться богатым выбором готовых шаблонов, среди которых обложки, плакаты, графика, анимации.Здесь же можно легко разработать картинку по собственному дизайну, задав при этом ей необходимые размеры и тогда большая часть ваших задумок будет решена.
Мне больше всего нравится делать здесь анимационные видосики, которые я потом использую в рекламе.
Shutterstock–уникальный сервис.
Это сервис на котором представлен широкий ассортимент продукции на любой вкус и бюджет. На Shutterstock можно найти:
- фотографии
- векторные клипарты (иллюстрации для качественной печати)
- растровые изображения (фоны, текстуры, макеты и пр.)
- авторские видео
- репортажные фото с лицензией на размещение и др.
Особенность этого ресурса в том, что здесь могут сотрудничать авторы, исполнители и потребители представленной на сайте продукции. Четкая навигация сервиса и удобная система поиска позволяет пользователям легко находить нужный раздел. А еще возможно выбирать из богатой коллекции нужный для себя элемент.
Для этого достаточно зарегистрироваться на Shutterstock и определиться с представленным на сайте платным или бесплатным функционалом.
И всё! А дальше дело за вами, вашей фантазией!
Вот такой обзор сервисов я подготовила специально для Вас. Эти сервисы я использую в своей работе сама.
доступ можно здесь >>>
Будьте узнаваемы, будьте разные и всегда самые привлекательные и красивые!
Плюсы и минусы
Среди многочисленных плюсов у Canva также есть минусы. Во-первых, это автоматический сервис, поэтому всё, что вы делаете здесь, может измениться на усмотрение системы. Если вы цените оригинальность в дизайне, то Canva может в лучшем случае служить источником знаний о том, что такое «вовремя».
Во-вторых, это очень ограниченный инструмент, особенно в глазах человека, который профессионально занимается обработкой фотографий или ретушью.
В-третьих, когда вы попытаетесь создать в нём проект, то для профессионала это окажется очень грубый инструмент. Поэтому не стоит «переключаться» с InDesign на Canva.
Создайте и настройте Brand Kit в Canva
Canva’s Brand Kit — это очень полезный инструмент, который может помочь вам создать последовательный визуальный стиль для вашей компании. Этот комплект можно использовать для всех ваших дизайнерских проектов и делиться с вашей командой.
Не ищите дальше, если вам интересно, как создать и настроить свой собственный бренд-кит Canva. Ниже приведены пошаговые инструкции, которые помогут вам настроить Brand Kit как на ПК, так и на телефоне.
На ПК (с помощью веб-сайта Canva)
Вот шаги по созданию Brand Kit в Canva на вашем ПК.
Шаг 1. Посетите canva.com в браузерном приложении, таком как Chrome или Edge на ПК. Убедитесь, что вы вошли в систему. Нажмите Brand Hub на левой боковой панели страницы.
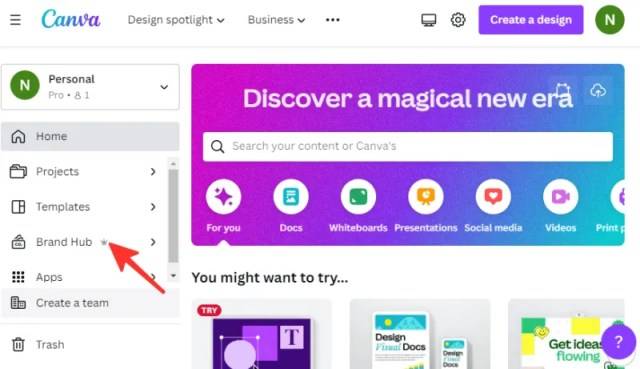
Шаг 2: Выберите Untitled Brand Kit ( или нажмите + Добавить новый).
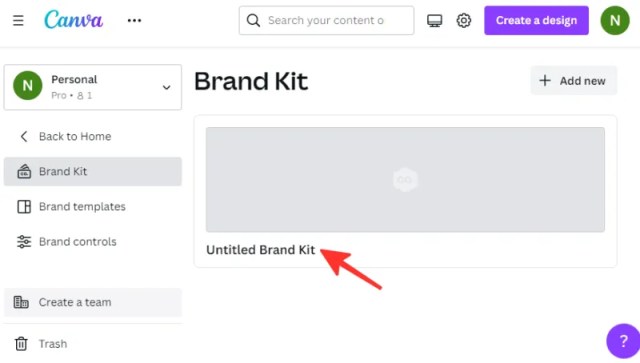
Шаг 3:карандаша
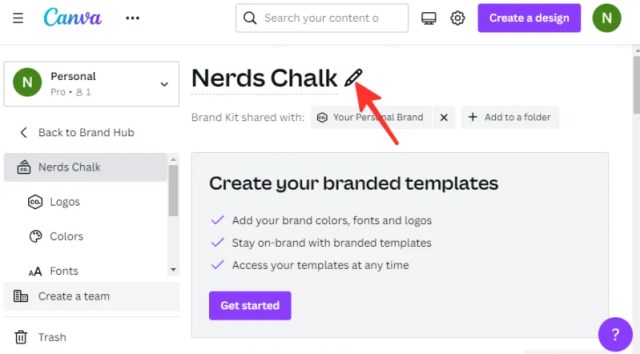
Шаг 4: Прокрутите вниз до логотипов. Нажмите + Добавить новый или перетащите свой логотип.
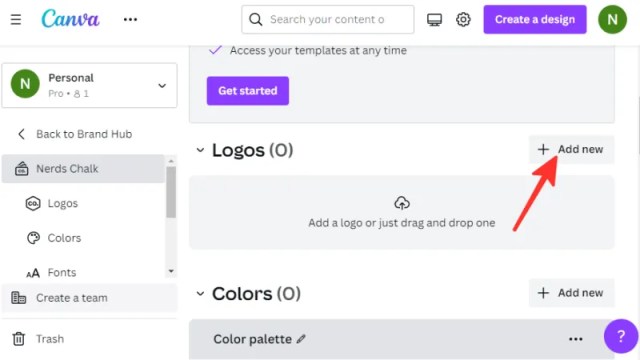
Шаг 5: Выберите логотип из ваших файлов и нажмите «Открыть».
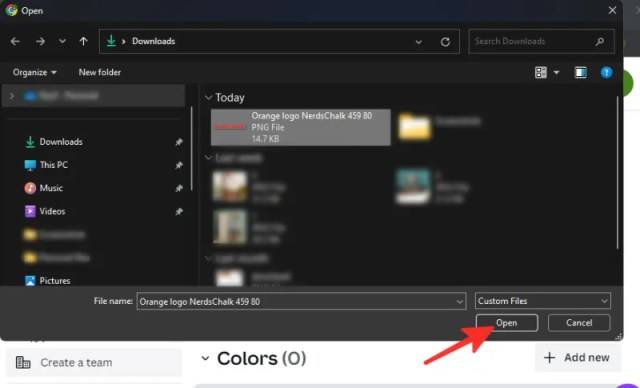
Шаг 6: Перейдите к цветам, прокрутив вниз. Нажмите + Добавить новый.
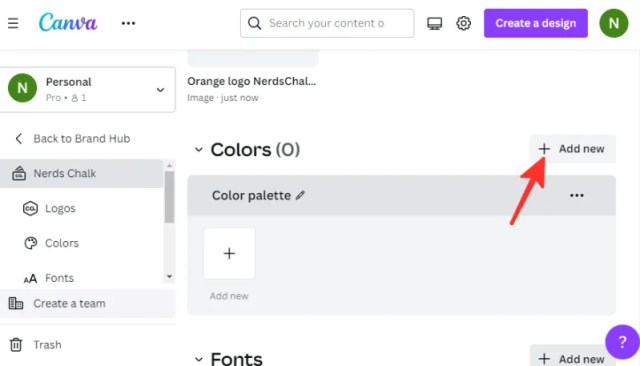
Шаг 7:
Мы использовали цветовой код «#fb2b2b» на изображении ниже.
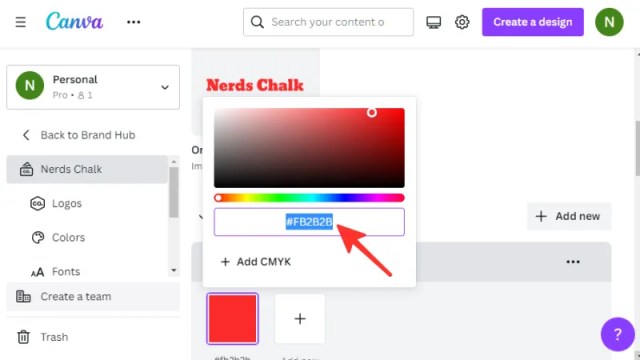
Шаг 8: Перейдите к шрифтам, прокрутив вниз. Чтобы выбрать вариант шрифта, выберите один из доступных вариантов или нажмите + Добавить новый, чтобы загрузить собственные шрифты. Вы можете добавить стиль текста, загрузить шрифт или добавить рекомендации.
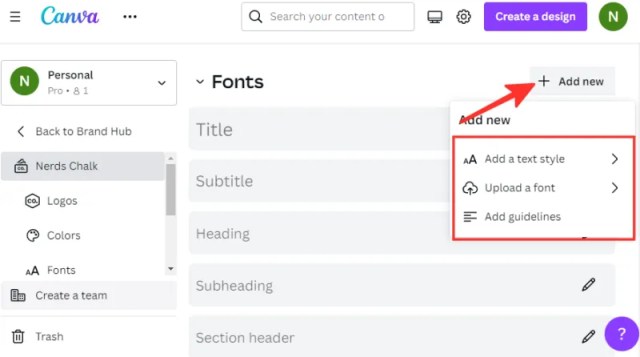
Шаг 9:карандаша
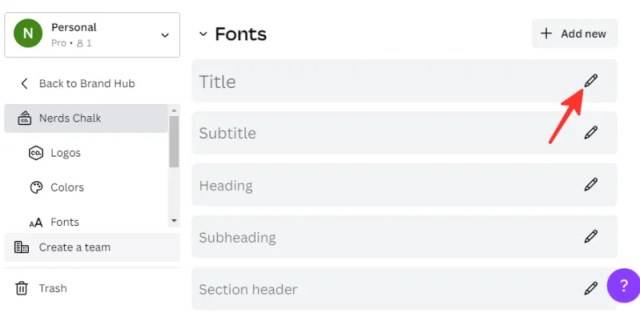
Шаг 10. Чтобы выбрать шрифт в Canva, нажмите стрелку вниз рядом со шрифтом. Выберите предпочитаемый шрифт из выпадающего меню. Мы выбрали шрифт «Eczar SemiBold» на изображении ниже. Вы также можете настроить свой выбор шрифта, выбрав определенный размер шрифта, стиль или раздел по мере необходимости.
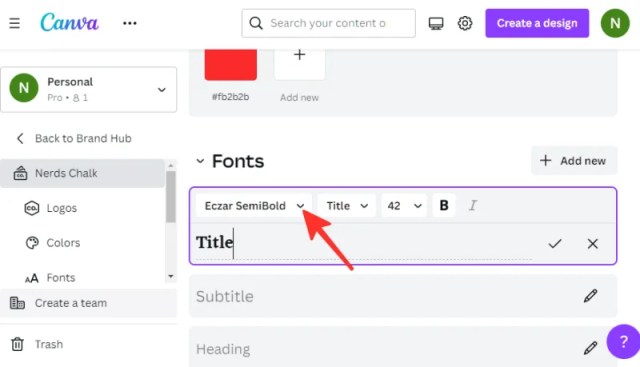
Шаг 11. Добавьте любые другие элементы дизайна, представляющие ваш бренд, например фотографии, графику или значки.
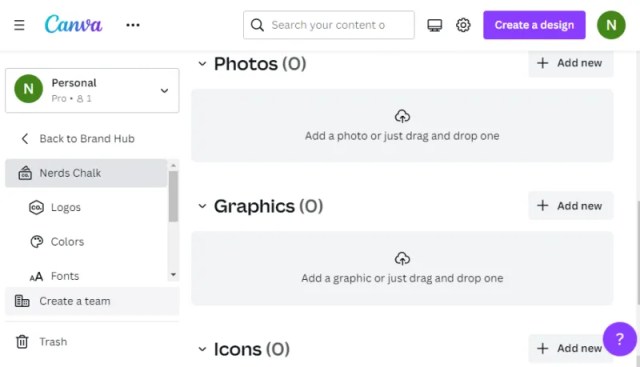
Сделанный! Вы успешно создали свой бренд-кит на Canva.
На телефоне (с помощью мобильного приложения Canva на iPhone или Android)
Если вы предпочитаете создавать Brand Kit в мобильном приложении Canva, а не на веб-сайте, выполните следующие действия:
Шаг 1. Откройте приложение Canva на своем телефоне.
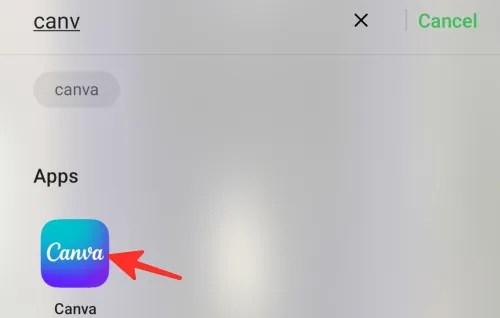
Шаг 2: Нажмите на три горизонтальные линии, расположенные в левой части экрана.
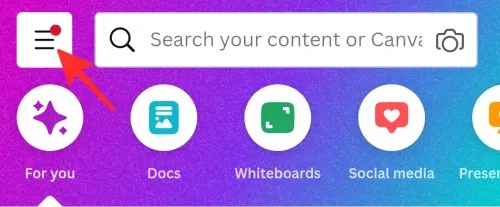
Шаг 3: Выберите Brand Hub из списка вариантов.
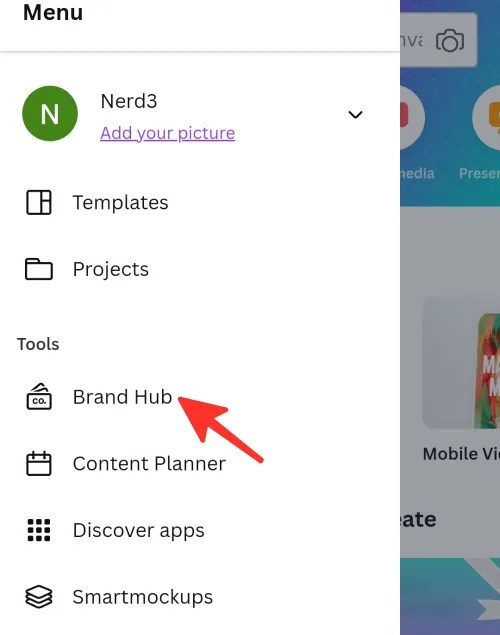
Шаг 4: Нажмите на имя, чтобы переименовать его. Мы назвали его «Nerds Chalk» на изображении ниже.
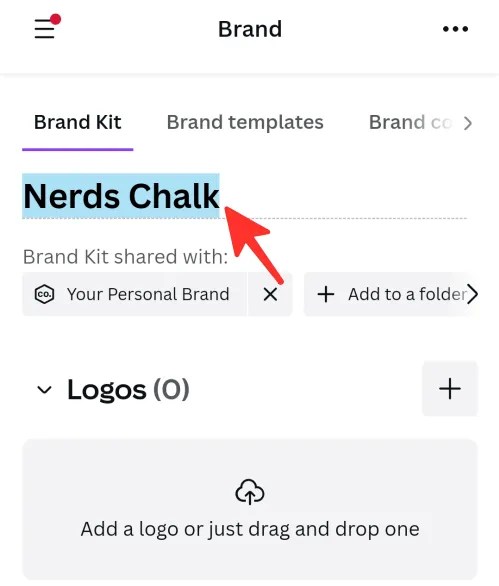
Шаг 5: Нажмите на значок +, чтобы вставить логотип.
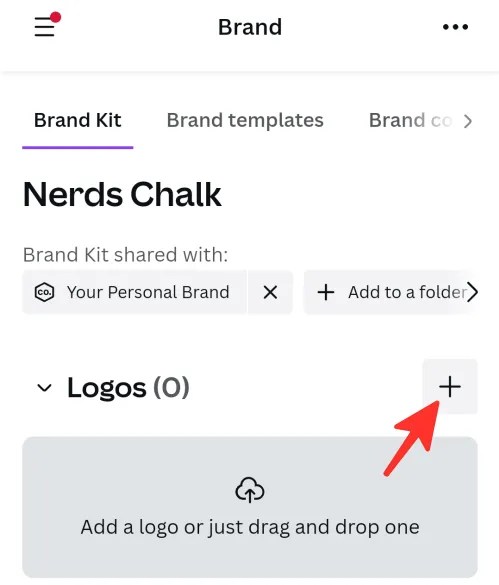
Шаг 6: Выберите свой логотип из файлов.
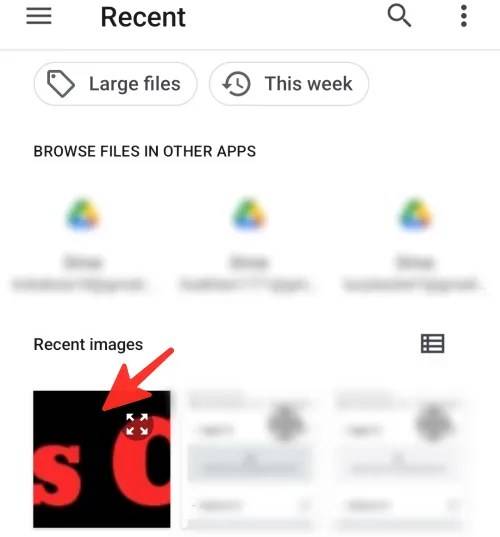
Шаг 7: Нажмите на значок +, чтобы добавить цвет.
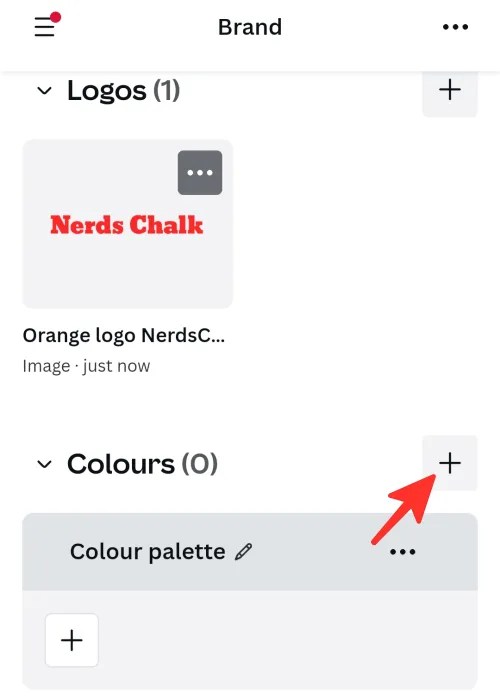
Шаг 8: Введите цвет вашего бренда, используя шестнадцатеричные коды или коды CMYK, или выберите из палитры цветов.
Мы использовали цветовой код «#fb2b2b» на изображении ниже.
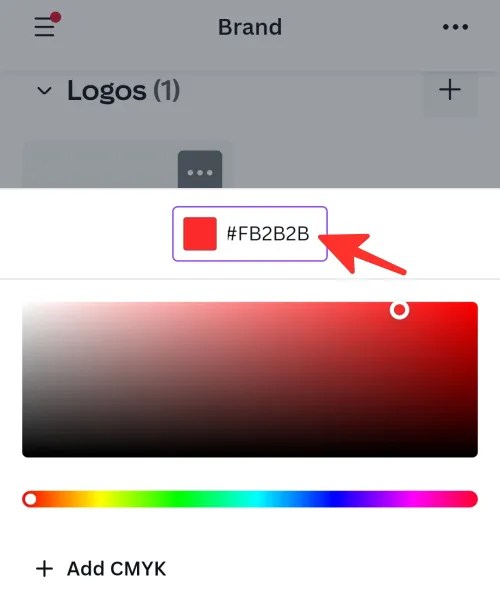
Шаг 9: Чтобы добавить шрифты, нажмите значок + и либо загрузите свой шрифт, либо выберите один из вариантов шрифта, предоставленных Canva. Вы можете добавить стиль текста, загрузить шрифт или добавить рекомендации.
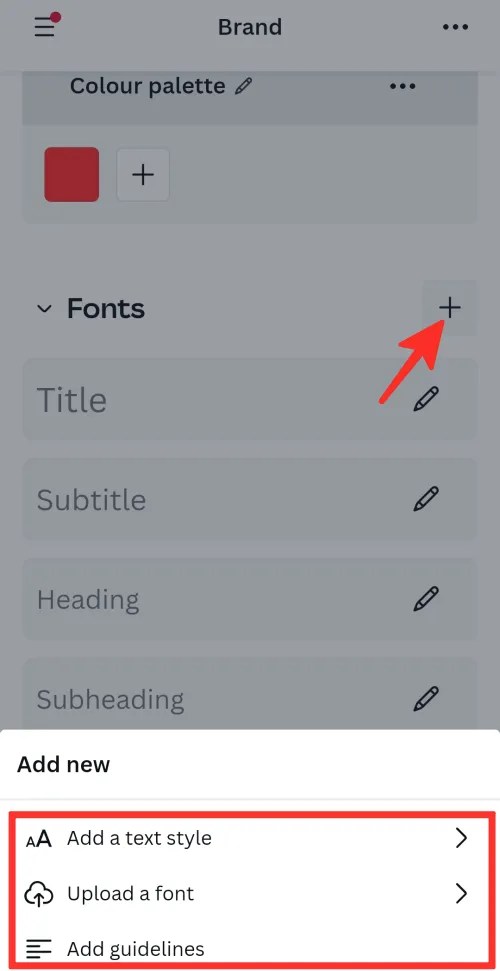
Шаг 10: Нажмите на символ карандаша рядом с областью, если вы хотите выбрать шрифт из вариантов. На приведенном ниже изображении выбрано «Заголовок»
Обратите внимание, что доступны различные варианты шрифта, такие как заголовок, подзаголовок, заголовок, подзаголовок, заголовок раздела и многое другое
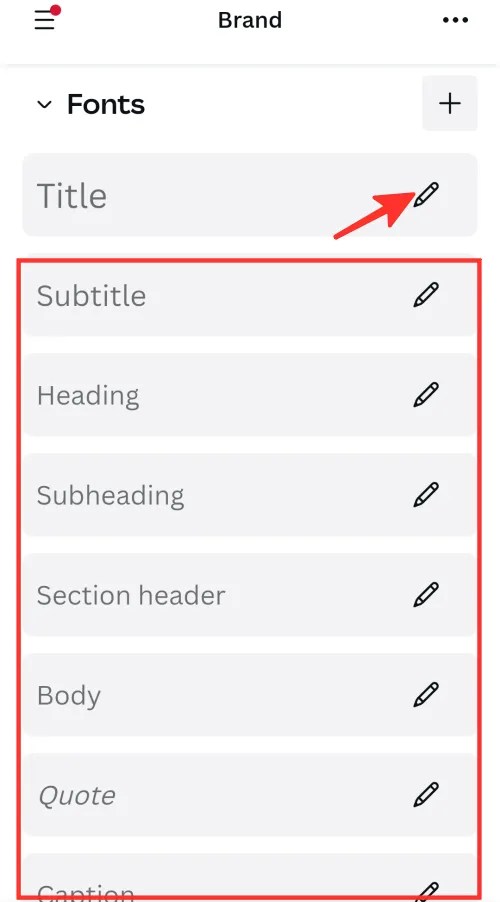
Шаг 11: Чтобы выбрать шрифт в Canva, нажмите на шрифт. Выберите предпочитаемый шрифт во всплывающем меню. Мы выбрали шрифт «Eczar SemiBold» на изображении ниже.
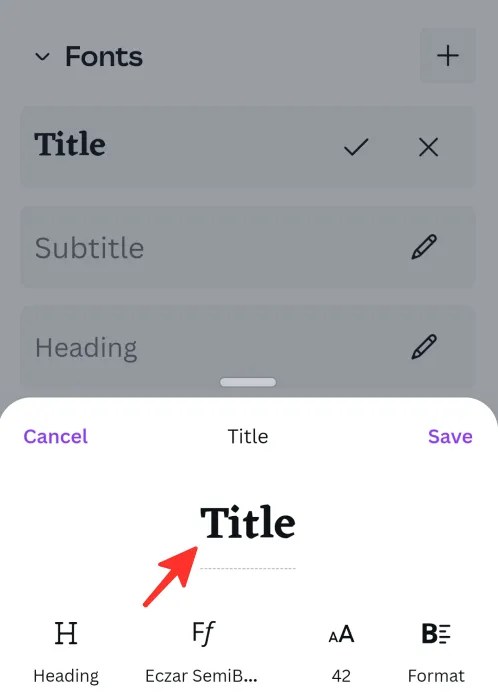
Шаг 12: Вы также можете настроить размер шрифта, стиль или раздел по мере необходимости. Нажмите Сохранить, чтобы сохранить изменения.
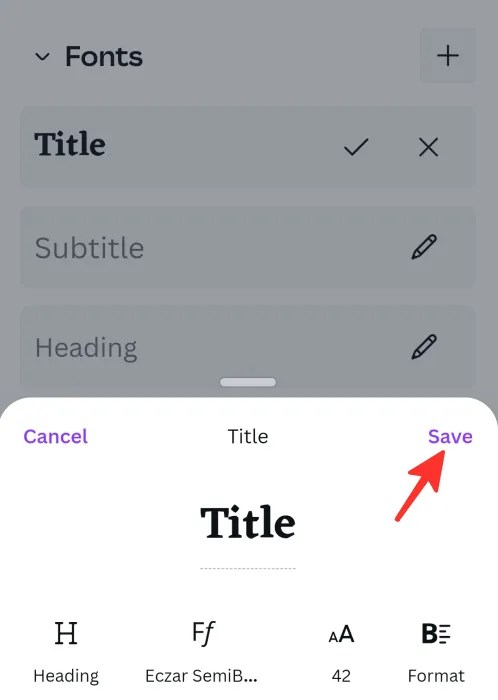
Шаг 13. Добавьте любые другие элементы дизайна, представляющие ваш бренд, например фотографии, графику или значки.
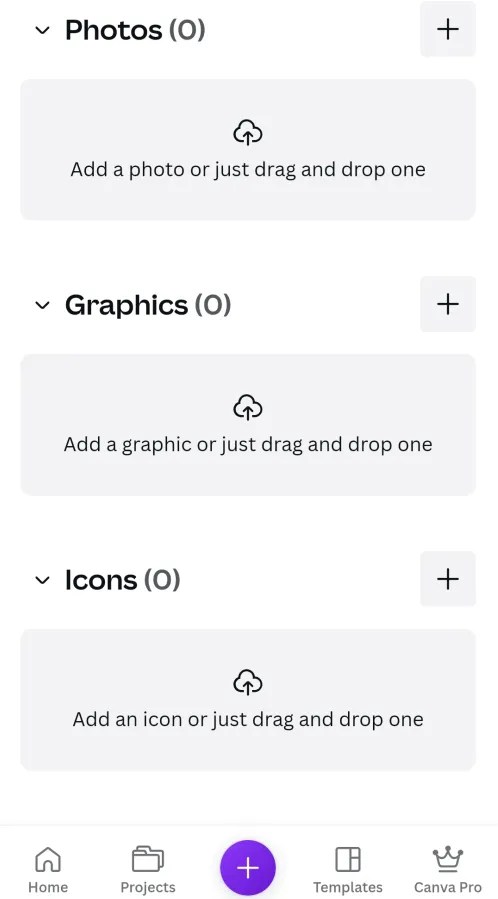
Сделанный! Вы успешно создали свой бренд-кит в мобильном приложении Canva.
Canva vs. hiring a designer
While Canva is a powerful design tool for businesses, it’s important to consider the differences between using Canva and hiring a professional designer. Here are a few things to keep in mind:
- Skill level – Canva is designed to be user-friendly and doesn’t require a high level of design skill. However, professional designers have years of experience and training, and can provide a higher level of design expertise.
- Customization – While Canva offers a wide range of templates and design elements, it may not be able to fully meet your specific design needs. A professional designer can create custom designs tailored to your business.
- Cost – Canva offers affordable pricing options, while hiring a professional designer can be more expensive. However, it’s important to weigh the cost against the value of high-quality, custom designs.
In conclusion, Canva is an excellent tool for businesses looking to create professional-looking designs quickly and easily. With its range of features and user-friendly interface, Canva can help businesses save time and money on design costs, enhance their branding, and increase engagement on social media and other digital platforms. However, businesses should also consider the benefits of hiring a professional designer for their specific design needs.
wamo customers can get Canva Pro free for 30 whole days. Pro is well worth checking out with additional graphics, templates and features that you’ll want to be able to use once you know they’re there!
Создание в один клик
Выбрав шаблон, вы получаете пустой холст нужных размеров, на котором вам предстоит сотворить дизайн своей мечты.
 Вот что можно добавить на этот холст, просто кликнув мышкой по элементу в коллекции:
Вот что можно добавить на этот холст, просто кликнув мышкой по элементу в коллекции:
- готовые шаблоны (уже с фоном и текстом);
- фоны из коллекции Canva;
- текст с настраиваемым шрифтом;
- различные элементы: фотографии, сетки для разбивки коллажа, фигуры, диаграммы, линии, мультяшные иллюстрации, символы и значки.
Кроме того, никто вам в принципе не мешает загрузить собственные фотографии и изображения и использовать их на холсте — для этого их достаточно перетащить мышкой. Canva покажет направляющие, при помощи которых выбранные вами элементы можно красиво разместить на холсте, а также выведет для каждого помещаемого на холст элемента панельку управления, позволяющую совершать с ним различные манипуляции.
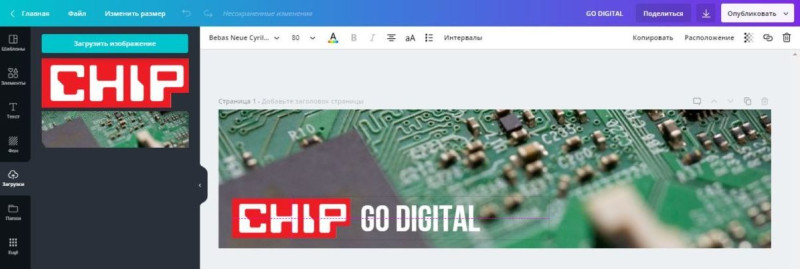
Как пользоваться Canva, если не нравится ни один из шаблонов
Маловероятно, но такое может случиться. Не беда, сервис позволяет творить самостоятельно. Для этого вернитесь в первое окно (каждая работа открывается в новом окне) и выберите «Публикация в Инстаграм*», но готовый шаблон не выбирайте.
У вас откроется пустое поле нужного формата
В новом окне с белым листом в левом меню вы найдете все элементы, которые можно добавить в публикацию.
Изначально в левое меню добавлены не все элементы: нажмите кнопку «Еще» и добавьте стиль и фон
Вкладки в левом меню:
- элементы: выберите фон, нарисуйте фигуру, диаграмму или рамку, добавьте картинку, фото или видео, а также сетку, чтобы красиво расположить два или несколько изображений;
- загрузки: добавьте свои изображение, видео или музыку;
- текст: добавьте надписи;
- стили: если у вас планируется несколько слайдов на видео, и вы не хотите для фона использовать один и тот же цвет, воспользуйтесь готовыми наборами;
- фон: воспользуйтесь библиотекой фонов, чтобы подобрать подходящий. Здесь есть как платные, так и бесплатные варианты – наведите на понравившийся и посмотрите, появится ни на нем надпись «Бесплатно».
Стоит отметить, что если вам нужна картинка для дизайна – в элементах их очень много, в том числе и бесплатных. А для инфографики в Canva предусмотрены графики.
Итак, определитесь с фоном. Для его выбора воспользуйтесь вкладками элементы, стили, фон или загрузите свое.
Мы воспользовались поиском во вкладке «Фон» и выбрали осеннюю картинку
Если изображение слишком яркое, или наоборот, тусклое, или вы хотите изменить оттенок, при нажатии на изображение выберите вверху «Редактировать изображение».
Большой набор тонких настроек и готовые фильтры
С фоном определились, идем во вкладку «Элементы». Все элементы разложены по полочкам, а логика та же, что и в разделе с фонами: есть платные и бесплатные варианты. Нам нужна подложка под будущую надпись, поэтому мы выбрали линии и фигуры, и нашли подходящую. Перетащили мышкой на фон.
Отрегулировали прозрачность фигуры в фоторедакторе Canva
Теперь перейдите во вкладку «Текст», добавьте его в нужное место на фоне – в нашем случае на подложку.
Измените шрифт, размер и цвет
Так как наша картинка преобладает коричневыми и оранжевыми тонами, выбрали подходящий оттенок коричневого для надписи
Canva – инструкция и пример создания дизайна
В зависимости от выбранного объекта, на верхней панели будут отображаться кнопки дополнительных инструментов. А также вы сможете менять размеры и поворачивать элемент, наводя курсор на его границы и стрелку.
Добавление текста
Мы рассмотрим пример создания обложки для данной статьи. Итак, открываем раздел Текст и добавляем крупный заголовок. В появившемся поле прописываем свой текст. И видим, что на верхней панели появились инструменты. Напоминают они всем известный Word. Поэтому вас не затруднит создавать списки и выравнивать текст. Назначать шрифты и размеры.
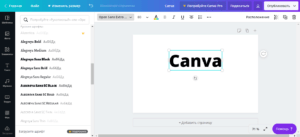
Также обратите внимание на кнопки справа. Расположение объекта можно менять
А также, если их несколько, помещать на задний или передний план. Кроме того, можно редактировать прозрачность текста или изображения. Далее идёт кнопка дублирования и корзина для удаления выбранного элемента.
Под окном находится функция добавления страницы на случай создания серии картинок. А над правым углом страницы кнопка копирования на тот случай, если ваша серия содержит много одинаковых элементов. Чтобы вам не пришлось заново их создавать.
Добавление фона
Далее зайдём в раздел фонов. Выделяем страницу полностью, кликнув по ней. А затем уже выбираем фон. Теперь я вижу, что буквы темноваты. Значит можно выделить текст и сменить его цвет.
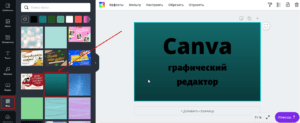
При назначении цветов можно воспользоваться предложенными, либо выбрать из палитры самостоятельно. А также, зная номер желаемого цвета, ввести его в обозначенное на скриншоте место. Если вы сомневаетесь в подобранных оттенках, можно автоматически создать цветовую гамму в сервисе Adobe Color.
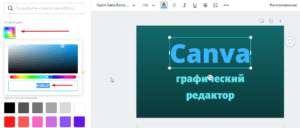
Добавление элементов
Теперь пройдём в раздел Элементы и подберём какой-нибудь, чтобы наша обложка не была такой скучной. Здесь можно воспользоваться строкой поиска. Я выбираю аквариум. Его цвета можно изменить в верхней панели. А также обрезать элемент или отразить. Немного сдвигаем элементы и выравниваем текст по левому краю.
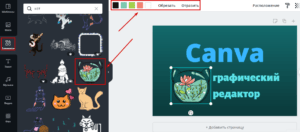
Далее посмотрим на дополнительные возможности Canva. Выделите фон и взгляните на верхнюю панель инструментов. Можно изменить картинку, применив эффекты или фильтры. А также настроить яркость, контраст, виньетку и прочие параметры
Обратите внимание и на стрелки для отмены действий и повторения
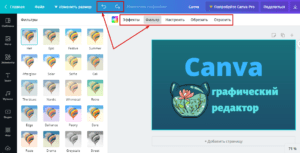
После выполнения процедуры сохраняем работу на ПК. Для этого нажимаем кнопку “Скачать” справа вверху. И выбираем тип файла, в котором произойдёт загрузка. PNG – более качественный формат, нежели JPG
Поэтому, если качество важно, выбираем первый и скачиваем. Помимо этого, с главной страницы можно попасть в папку “Все дизайны”
Там и будут храниться ваши творческие работы.
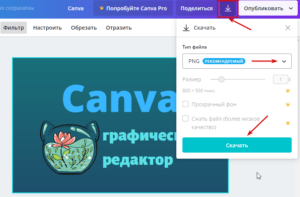
Creating your Brand Identity Design with Canva For Work
After you have added all of your branding essentials to your Brand Kit in Canva Pro, next it’s time to design your brand identity kit.
Lucky for you, Canva Pro has all of the templates that you need to pull things together beautifully. Some of the essentials that you can design in Canva Pro and use for your brand identity kit are:
- Business Cards
- Social Media Covers
- Letterhead
- CD Covers
- Presentation
- Social Media Graphics
If you are designed challenge, you can check out these done-for-you template sets that you can customize with Canva (the free or paid version), change the colors and fonts too.
As an example, here is a brand identity kit that I created in Canva Pro and mocked up (just to give you an idea of what’s possible):
Brand Identity Example with Canva Pro